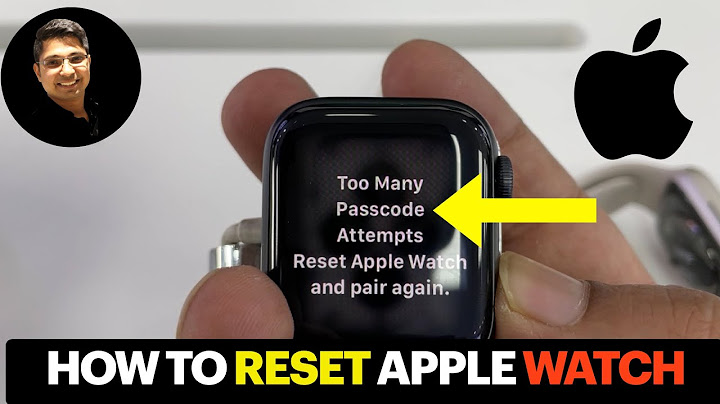Apple launched its first generation writing and drawing stylus alongside its first iPad Pro tablet back in September 2015 since then the wireless Bluetooth stylus known as the Apple Pencil has been released as a second generation device back in 2018. Making it even easier to charge and use with a variety of Apple iPad tablets. If you have just purchased your very first and are wondering how to connect the Apple Pencil to your iPad this quick guide will take you through the process. Show
Once an Apple Pencil has been paired with your iPad, it will stay paired until you restart your iPad, enter Airplane mode or pair it with another iPad. Now whenever you touch the screen of your iPad with your Pencil, you will be able to sketch, write and draw with precision and ease. If sometimes your Pencil does not work, it is always worth checking that it is charged as the battery in the first generation Pencil when not used can become flat in just a few days. If you are experiencing problems, connecting your Pencil it might be worth restarting your iPad and then trying the connection process once again. It is also worth checking that you have Bluetooth enabled on your iPad by going to Settings > Bluetooth. To remove an Apple Pencil from your iPad, simply go to My Devices and tap the information button and then select “Forget this Device” to remove the stylus from your tablet settings. Now repeat the connection process to see if that are solved your issues. Connect Apple Pencil to iPad2nd generation Pencil As of writing this article there are currently two different generations of Apple pencil available to connect a 2nd generation Apple Pencil to your iPad follow the instructions below : 1. Simply attach the flat side of the Apple Pencil to the top edge of your iPad. The top edge of your iPad is the side which has the to side-by-side buttons that control the volume. 2. Once the Pencil is connected to the edge of your iPad you will see it an image of it appear on your iPad screen together with its battery charge percentage. 3. Your Apple pencil is now connected to your iPad 1st Generation Pencil To connect a 1st generation Apple pencil to your iPad follow the instructions below : 1. Remove the lid from the top of your Pencil to reveal the Lightning connector 2. Insert the Lightning connector into the charging port of your iPad 3. A Pair button will appear which you will need to tap Charging your Apple PencilIf you own a second generation Apple Pencil, the wireless stylus can be charged by simply attaching it to the top edge of your iPad. If you own a first-generation Apple stylus, you will need to remove the end cap and slot it into the Lightning port of your iPad leaving it protruding from your tablet. Although now there are more convenient ways of charging a first-generation Pencil in the form of desktop stands. That allow you to charge your Pencil when not in use allowing you to use your tablet a little easier and making your Pencil always available and fully charged when those thoughts or ideas need to be written or sketched. TroubleshootingIf you are still experiencing issues when trying to connect your Apple pencil to your iPad tablet it might be worth reaching out to the Apple support team for more help this can be done by either visiting the official Apple support website or booking a slot to see an Apple Genius support technician face-to-face. As of March 2019, all current iPad models support Apple Pencil with either the first or second-generation, and your best iPad truly can't be the best iPad if you don't use an Apple Pencil. Whether you're starting with an entry-level iPad, taking your iPad Air everywhere you go, running professional programs on an iPad Pro, or scrolling through Apple News+ on an iPad mini, you can use one of the two generations of Apple Pencil. It has full pressure sensitivity for dynamic line thickness, tilt control for shading, palm rejection for full sketching, and works as a simple stylus if you don't want to touch your screen. To take full advantage of everything you can do with the Apple Pencil, you'll need to know how to use some of the fun little extras on your best iPad (opens in new tab). Here's our complete guide to Apple Pencil, whether you're an artist, note-taker, or professional graphics editor. Here's how to use Apple Pencil to its fullest abilities! Meet the Apple PencilIf you've previously used a stylus on the iPad or other graphics tablets, you'll find some aspects of the Apple Pencil familiar — and others very different. Here's a crash course in all things Apple Pencil for you! Apple Pencil (1st Generation) works with: Apple Pencil (2nd Generation) works with: How to tell the difference As mentioned in our Apple Pencil (2nd Generation) review, you can typically notice the difference between the two generations of Apple Pencil pretty quickly. If you're concerned about whether you're selecting the correct generation Apple Pencil, the most distinguishing difference is that the 1st-generation Apple Pencil has a silver band around the top. Apple Pencil (2nd-Generation) does not. Before you get started, make sure you know which generation Apple Pencil you have. Where there are differences in the two (like pairing and charging), we've included sections for each generation separately. How to pair your Apple Pencil with your iPadBefore you can start using your Apple Pencil, you'll need to pair it to your iPad or iPad Pro. The first and second-generation iPad Pro pair differently, so be sure you know your generation before starting. How to pair the first-generation Apple Pencil
How to pair the second-generation Apple Pencil
You can now use your Apple Pencil with your iPad or iPad Pro! If you want to move your Pencil to a different iPad, follow the same steps above with the new one. How to check the Apple Pencil battery levelThe Apple Pencil doesn't have a physical charge indicator or LED light on its cylindrical body; instead, you can check its current battery life on your currently-paired iPad or iPad Pro. How to check your Apple Pencil (first generation) battery level
How to check the Apple Pencil (second generation) battery levelThe second-generation Apple Pencil is even easier to check. You can follow the steps above for the first-generation Apple Pencil, or you can simply place it on the magnetic charging strip on the iPad Pro (or remove and then place it back down again if it's currently connected to the magnetic charging strip). A notification will pop up, telling you your current battery percentage. How to charge Apple PencilWhen your Apple Pencil hits 20%, 10%, and 5%, respectively, it will give you a charge warning (you can also check your current battery status at any time by bringing up Notification Center). How to charge the first-generation Apple Pencil(Image credit: Luke Filipowicz / iMore)
How to charge the first-generation Apple Pencil using the Lightning adapter
How to charge the second-generation Apple Pencil(Image credit: Luke Filipowicz / iMore)For the second-generation Apple Pencil, Apple made it much easier to charge. There's only one way. Just place the Apple Pencil on the side of the iPad that has the magnetic strip, and you'll be charging right away. How to unpair your Apple Pencil from your iPadYour Apple Pencil will automatically unpair from your iPad or iPad Pro if you pair it with a different iPad or you pair a different Apple Pencil with your iPad. You can also manually unpair if the need arises.
To re-pair the first-generation Apple Pencil, simply plug it back into the Lightning port on your iPad. To re-pair the second-generation Apple Pencil, simply place it on the magnetic charging strip of your iPad again. You don't have to engage a special menu or complicated per-app pairing process to use Apple Pencil: Once you've paired it to your iPad or iPad Pro, you're ready to draw, write, sketch, or navigate in any app you choose — just put the Pencil's pen nib to the iPad's glass screen and get to it! The Apple Pencil doesn't have an eraserUnlike Wacom's patented styluses, the Apple Pencil doesn't offer an eraser nib: All your primary interactions with the iPad's screen happen through the Pencil's white nib on the first-generation Apple Pencil, and with the white nib or a double-tap on the flat side of the second-generation Apple Pencil. That's not to say the Pencil doesn't have a few tricks up its sleeve, however: It's completely pressure- and tilt-sensitive, which means you can press harder against the screen to get a thicker line or tilt your Pencil against the screen to virtually "shade" in a drawing or draw calligraphic letters. How to change functions on the second-generation Apple PencilThe second-generation Apple Pencil has the added benefit of one additional function, which is accessed by double-tapping the flat side of the Apple Pencil near the nib. In most circumstances, this will trigger the eraser feature of an app. Use the Apple Pencil to navigate your iPad(Image credit: iMore)Whether you have RSI issues or just like being able to use a stylus on your tablet in between drawing or writing sessions, the Apple Pencil supports basic navigational tapping and swiping within iOS. Because multitouch gestures and the Pencil are recognized separately by the iPad's operating system, it may not be supported for advanced gesture-based navigation (like multi-finger operations) in separate apps. Best Apple Pencil AccessoriesThe Apple Pencil is quickly becoming a necessary companion for iPad users, but an often-lost one. Between its slim cylindrical white body and the removable magnetic cap, it's not hard to lose one or the other to couch cushions or forgetful minds. On the bright side, there are dozens of great Apple Pencil accessories to help keep your Pencil (and cap) safe, secure, and ready to sketch. Additionally, you can add style and protection simultaneously with the best cases for Apple Pencil 2. Apple Pencil (1st Generation) $71 (opens in new tab)at Newegg (opens in new tab)$94.99 (opens in new tab)at Amazon (opens in new tab)$99 (opens in new tab)at Apple (opens in new tab)Still a good buy While it may not be quite as fancy as the newer version, it's still the only version of Apple Pencil you can use with most iPads. If you want to experiment with drawing apps or just have an amazing stylus to use with your iPad, there's no reason not to pick one up. Apple Pencil (2nd Generation) $89 (opens in new tab)at Amazon (opens in new tab)$89 (opens in new tab)at Best Buy (opens in new tab)$129.99 (opens in new tab)at Verizon Wireless (opens in new tab)The absolute best With a much more elegant magnetic charging solution, better pressure sensitivity, and overall better performance, the Apple Pencil (2nd Generation) is the ultimate stylus for the iPad Pro and iPad Air 4. Why is my Apple Pencil not pairing to my iPad?Turn Bluetooth Off And Back On
Your iPad uses Bluetooth to pair to your Apple Pencil. Occasionally, small connectivity issues can prevent your Apple Pencil and iPad from pairing. Quickly turning Bluetooth off and back on can sometimes fix the problem. Open Settings and tap Bluetooth.
How do I pair my pencil to my iPad without the Apple Pencil?Visit the Bluetooth settings on your iPad and remove Pencil from the list of "My Devices" by tapping on "Forget This Device" Re-pair your Pencil to your iPad by plugging it into the device with Bluetooth enabled, and follow the pairing dialog that appears. Give it a try in Astropad again once it is successfully paired.
|

Advertising
LATEST NEWS
Advertising
Populer
Advertising
About

Copyright © 2024 chuyencu Inc.