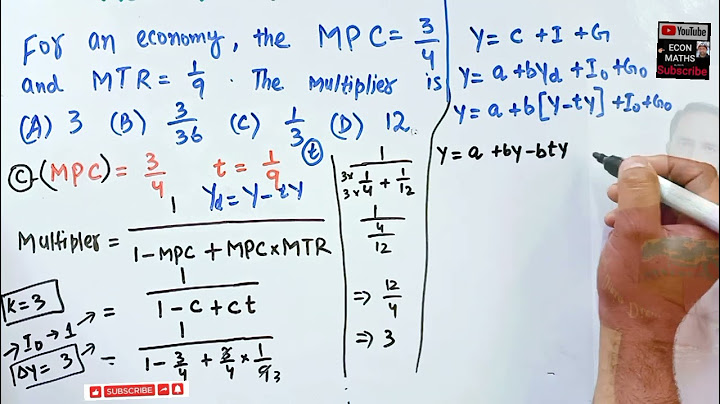If you want to record your iPhone or iPad screen, the process is simple -- whether you're nearing the rewarding conclusion to your favorite Apple Arcade game and you want to document it, or you're trying to walk a loved one through how to set up their new phone. Show Of course, you can still take screenshots and use its tools to draw and annotate something on your screen, but there are times when a recording -- complete with audio -- is the better route. You'll need to have iOS 11 or a later update installed on your iPhone, iPad or iPod Touch, but that's the only requirement. Before you can begin using the screen recorder tool, you'll first need to add the feature's button to the Control Center. On your iOS device go to Settings > Control Center > Customize Controls then tap the green plus button next to Screen Recording.  The Screen Recorder button will show a countdown (here it shows "2") after it's selected, allowing you to go to the app or screen you want to record. Record your screenAfter adding the shortcut, you begin by opening Control Center. On iPhones older than the iPhone X ($400 at Amazon), get there by swiping up from the bottom of the screen. On newer iPhones, swipe down from the top-right corner of the screen. Tap on the Screen Recording button, which will prompt a countdown inside the button followed by it turning red to indicate to begin capturing whatever's on your display. You'll know when your screen is being recorded because there will either be a red bar across the top of your screen (on older iPhones) or the time will have a red highlight behind it (on newer iPhones). Tap on the red button or bar to stop recording.  With a long-press, you can opt to turn on audio recording so you can narrate your video. Spice up a recording with audioWhat if you want to walk someone through how to use a feature or get past a bug you keep running into? Well, you can turn on your phone's microphone and have it record for as long as a screen-recording session is active. To turn it on, open the Control Center and long-press on the Screen Recording button. A new menu will show up, with a toggle to turn your microphone on at the bottom. Tap on the Microphone Audio button, it will turn red and then select Start Recording.  The Screen Recording button turns red when your screen is being captured. Jason Cipriani/CNETOK, I made a recording... now what?Once you stop recording, you'll be asked if you want to save the video to the Photos app. Open the Photos app to view, edit, crop, and share the video through Messages, email, or even post it to your favorite social network. Apple delivered the ability to record your screen in iOS 11 a few years ago, but iOS 15 brought even more additions. We'll show you how to clean up your FaceTime video. And check out how to get a burner email address from Apple. Control Center IOS 15 - Screen Recorder quickly helps you to change settings, screen recorder, screenshot, night mode, lock the screen (Screen off), volume controller, and fast access to the favorite application. Control Center - quickly change settings: How to open Control Center: Control Center has no custom limits: change color, background, button size, home bar size, video recorder. How to recording screen: Change screen recorder settings: Bitrate and Frame rate. Control Center IOS 15 - screen recorder, du recorder, mobizen. How do I enable Screen Recording in Control Center?How to record your screen. Go to Settings > Control Center, then tap the Add button next to Screen Recording.. Open Control Center on your iPhone, or on your iPad.. Tap the gray Record button. ... . Exit Control Center to record your screen.. To stop recording, open Control Center, then tap the red Record button.. How do I add Screen Recording to Control Panel on iPhone?On your iPhone or iPad, go to Settings > Control Center and make sure the option Access Within Apps is turned on. Under the More Controls section, tap Screen Recording to add it to the Included Controls section, which appear in Control Center.
How do I add Screen Recording to Apple menu?On your Mac, choose Apple menu > System Preferences, click Security & Privacy , then click Privacy. Select Screen Recording. Select the checkbox next to an app to allow it to record your screen.
|

Advertising
LATEST NEWS
Advertising
Populer
Advertising
About

Copyright © 2024 chuyencu Inc.