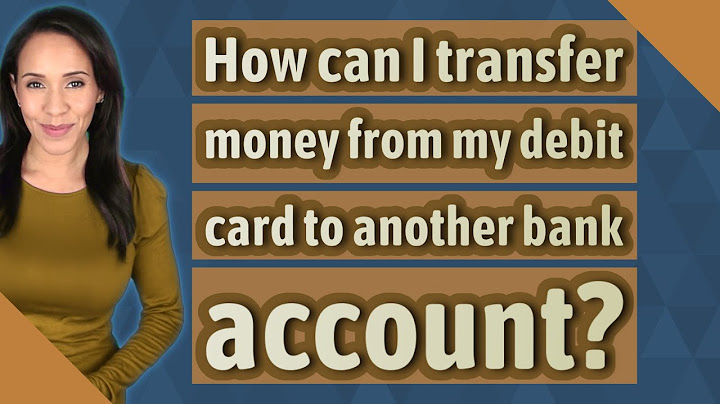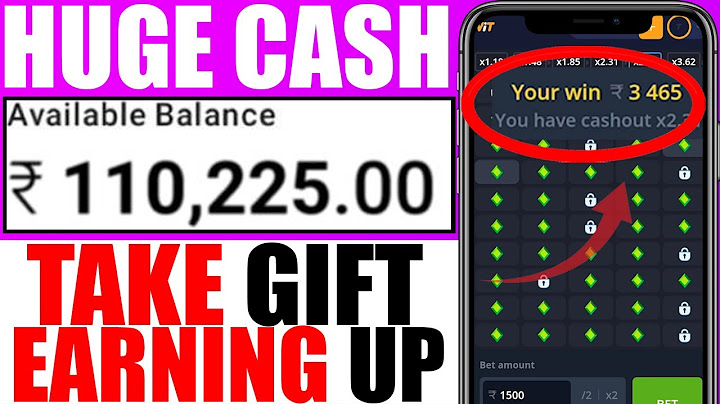Show Closing apps on iPhone 13 is a little different from an iPhone with a home button. Learn how to close apps on iPhone 13 in this guide. If you’re upgrading to the iPhone 13 from an iPhone that has a home button (like the iPhone 8), then you might struggle to close an app. With no home button, most actions on an iPhone 13 are performed using gestures. This may feel a little strange at first, but you’ll soon be using these gestures without even thinking. You can use a gesture to suspend an app that you’re using, but in some circumstances, you may want to close an app completely. You can learn how to close apps on iPhone 13 using the steps below. Closing an app on iPhone 13 is easy to do—it’ll soon become second nature. To close an app on an iPhone 13, swipe up from the very bottom of the screen. This is the same gesture that you’ll use to unlock your iPhone 13. Your app will then stop running. Technically, your app is not completely closed—it’s merely suspended. It will continue to run in the background unless you force close it. Should You Force Close Apps on iPhone 13?When you open the app switcher on iPhone 13, you will likely see a large number of suspended apps. You may be tempted to close most of these apps, to reduce the drain on your iPhone’s resources. While this seems like this would be a sensible thing to do, closing suspended apps can actually slow your iPhone down and even make your battery drain more quickly. When an app is suspended, it doesn’t have to load from scratch when you open it. If you close suspended apps on an iPhone, those apps will use significantly more resources when reloading. Our advice is to only close apps on your iPhone 13 if they become unresponsive or stop working correctly. How to Force Close Apps on iPhone 13If an app isn’t working properly, you can try closing it and reloading it again. This will often fix any issues. To close an app on iPhone 13:
Get to Know Your iPhone 13Just bought a new phone? Now you know how to close apps on an iPhone 13, there’s plenty more you can learn to get the most out of your new iPhone. For example, there are some other useful quick gestures for iPhone that are worth learning. The way you turn off or restart an iPhone 13 is also a little different from iPhones with home buttons. You may also want to know how to delete apps on iPhone 13 or learn how to take a screenshot on an iPhone without a home button.  Is there an easy way to close all apps on iPhone?To close apps on an iPhone X or newer, swipe up on the screen. You can close multiple apps at once by swiping up on all of them at the same time. If you have an iPhone 8 or older, you'll close apps by double-pressing the Home button.
|

Advertising
LATEST NEWS
Advertising
Populer
Advertising
About

Copyright © 2024 chuyencu Inc.