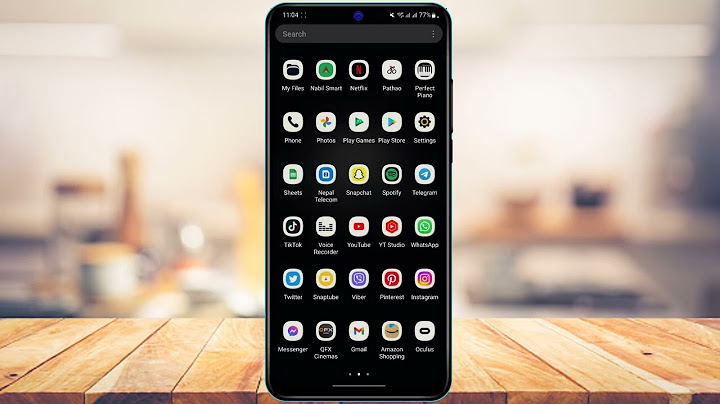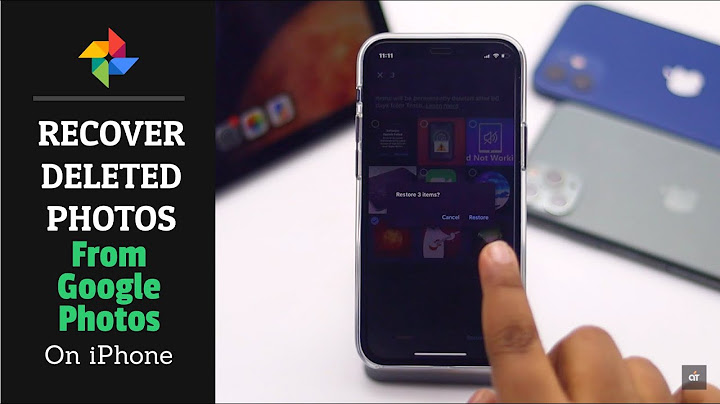Google Photos is an application that is available on both Android and iOS. Since it is a cloud-based software, all storage files are online. Thus, smartphone users can use this application to free up storage on their devices. Show
However, some general privacy issues arise with stored pictures on cloud-based software. This article will show you how to delete all photos from Google Photos but not your smartphone. How To Delete All Google PhotosSome users may face issues when the same Google account is linked to multiple devices. There are two methods listed below that may help you delete your photos from Google. Method 1: Deleting from your Google Photos on your smartphoneThis method is suitable for Android and iOS device users. It is relatively simple and easy to follow.

 Method 2: Deleting from your Google Photos on your laptopThis method requires you to use a PC as well as your smartphone to delete the photos on cloud-storage software, Google Photos.
 Method 3: Disabling the permissions for Google Photos on your deviceThis works for Android users.
Closing wordsThe internet is a double-edged sword. While it brings us the benefit of extra storage space, it can compromise privacy. Always remember to take steps to protect your privacy. Updated on September 11, 2020 Google Photos is a great application to use to
backup your photos, but sometimes, you want to delete some photos to free up space for more recent ones. Keep reading to find out how to delete
Google backup photos on your computer or through the mobile app. Photos you delete from Google Photos are removed from: With that out of the way, here's how you can delete photos from
Google Photos. In your web browser, navigate to photos.google.com. Mouse over the photo
you want to delete and select the gray checkmark in the upper left of the photo. At the top right, select the Trash can icon. Select Move to trash. The photo is deleted from your Google Photos account, as well as any synced
devices like your smartphone and tablet. Deleting a photo on Google Photos moves it to the Trash, where it will stay for 60 days before being permanently deleted by the system. All items in the trash are deleted automatically every 60 days, but you can get rid of them sooner. On your computer, navigate to photos.google.com. From the upper
left, open the Hamburger menu (three stacked lines). Select Trash. To delete individual photos, mouse over the appropriate photo and at the top left, select the gray checkmark. Select the Trash can iconto permanently delete the photo. Alternatively, to delete all the photos in the trash without selecting them, select Empty Trash. Select Delete to confirm your choice. Your photo(s) will be permanently deleted from your Photos library and cannot be retrieved. Delete Google Photos From the App on an iPhone or iPad
Permanently Delete Pictures From Google Photos on iOSAll items in the trash are deleted automatically every 60 days; you can delete them permanently whenever you like.
Delete Photos From the Google Photos App on Android
Permanently Delete Photos on Google Photos for AndroidAll items in the trash are deleted automatically every 60 days, but you can delete them permanently whenever you like.
How to Delete Google Photos AlbumsAn album is a collection of photos stored in your Google Photos library, so when you delete an album, it only deletes the collection and not the photos themselves. From the Web App
On iPhone or iPad
On Android Devices
Thanks for letting us know! Get the Latest Tech News Delivered Every Day Subscribe Can I delete photos from Google Photos without deleting from phone?So, here's how to delete photos from Google Photos without deleting from phone! Navigate to Settings > Apps > Google Photos > Storage. And then deny access to storage. Once done, it will make you delete photos without deleting them from phone.
How do I delete thousands of photos in Google Photos?How to permanently delete (or retrieve) your photos. Go to your Google Photos app and click on the Menu icon.. Click on the Bin. Select photos and videos individually and hit Delete, alternatively click Select and Delete all.. How do I delete photos from Google Photos without deleting from synced?This works for Android users.
Go to Apps, then select Google Photos. Find the setting called Permissions. Under this setting, toggle the button to turn off the storage option. Follow Method 1 or 2 to delete the photos that are already on Google Photos.
Can I delete all my photos if they are on Google Photos?You can safely delete your photos from your phone once you've uploaded all of them to Google Photos. To stay on the safe side, you can use the Free Up Space feature in the Google Photos app.
|

Related Posts
Advertising
LATEST NEWS
Advertising
Populer
Advertising
About

Copyright © 2024 chuyencu Inc.