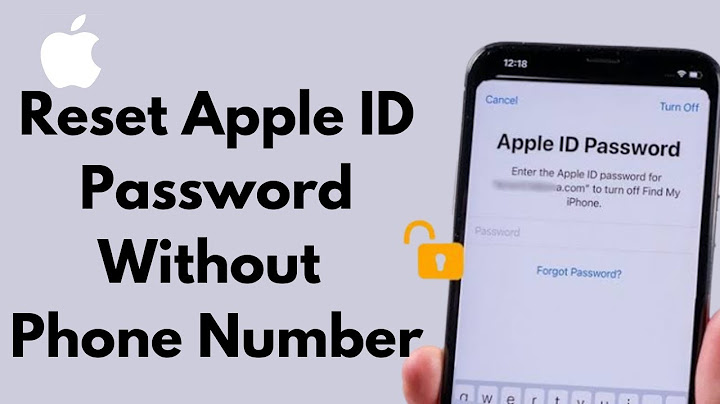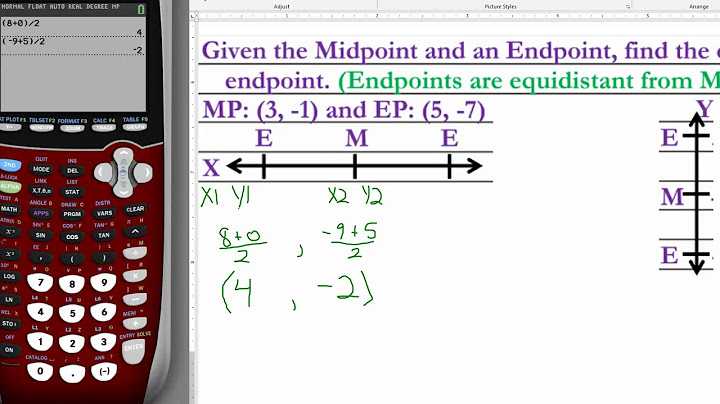Show
Screenshots are handy. You can use them to show your grandparent how to use a new app. You can use them to send a shot of that strange error message to your company’s IT department. You can use them to capture tweets — yours or someone else’s — before they disappear down the deletion black hole. Methods to take screenshots can differ depending on the version of Android your phone is running and also on who manufactured your phone. In this case, we used a Pixel 6 phone to create screenshots using Android 12, a Pixel 3 to create screenshots with Android 11, and an original Pixel to create screenshots with Android 10. Your mileage may vary (especially if you’re using a Samsung phone), but this could give you at least some direction, even if you’re using a different type of device. Take screenshots with Android 12
Note that a small version of your screenshot will appear in the bottom left, along with buttons to let you share or edit it — or possibly, to take a scrolling screenshot (which I’ll explain in a moment). You can also tap on the screenshot to get more options. But hurry — that corner version disappears in a few seconds. Take scrolling screenshots with Android 12One really nice feature in Android 12 is the ability to take scrolling screenshots — in other words, to get more of the page than you immediately see on your screen. (Some Android phones, such as certain Samsung and Huawei phones, have had this feature for a while and may implement it differently.)
Take screenshots with Android 11
Tap on the screenshot’s thumbnail to edit or share it. Take screenshots with Android 10
Find your screenshotsYour screenshots won’t do you much good if you can’t find them! There’s an easy way to find your screenshots if you’re using Android 12:
Otherwise, if you’re using Android 11 or 12:
If you’re using Android 10 or earlier:
Update July 20th, 2022, 11:36AM ET: This article was originally published on July 27th, 2020, and has been since updated to include directions for Android 11 and 12. Where are screenshots saved on Android?Most Android devices save screenshots in the simply named “Screenshots” folder. This applies to Samsung Galaxy as well. Open your gallery or file manager app of choice and look for the “Screenshots” folder.
Why can't I find my screenshots on my phone?On most Android devices, open the Photos app, tap on Library, and you can see the Screenshots folder with all your captures.
|

Related Posts
Advertising
LATEST NEWS
Advertising
Populer
Advertising
About

Copyright © 2024 chuyencu Inc.