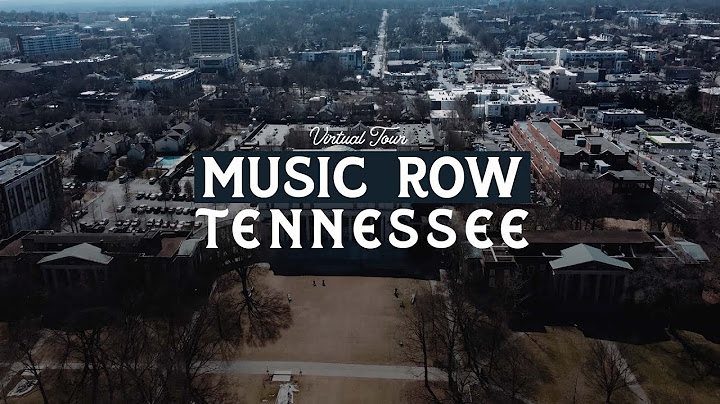As is known to iPhone users, Apple does not make it easy to transfer or copy content from iPhone to your computer. Even though iTunes 12 and newer versions allow users to use their iPhones to transfer songs purchased from iTunes to five authorized computers, this approach doesn’t work for songs you download from other sources or ripped from CDs, which could be such a headache for people with music collections from ancient days. Show
It is said that this approach is designed to discourage casual piracy, but it seems that it also discourages users from easily copying legally acquired content from their device to their own computer. To transfer music from iPhone to your computer or vice versa, here are some suggestions that we offer. Try these methods
Method 1: Using iMobie AnyTrans for iOSYou can select a third-party tool to transfer music from your iPhone to your computer. But keep in mind that select a green and reputable one. Here we recommend iMobie AnyTrans for iOSfor your best pick. AnyTrans breaks the sync boundaries and brings you full-way transfer across iPhone and computer. Now you can move around music or any other data and files as you want. Freely. Smoothly. And all in one click. Sounds appealing? Download to have a try now…  Method 2: Using iTunesIf you purchase songs from iTunes, you can transfer your songs to computer by using iTunes.
That’s it. Feel free to comment below with your own experiences or let me know your any question. If you need to transfer music tracks from an iPhone to your computer, here’s an ultimate list of the most convenient & easy ways to do so. 👩🏽💻 Since you landed on this page, I assume that you’re an ardent music lover. You probably have 100s of songs on an iPhone, 1000s of them on your iPod (hello, it’s me!) and a bunch of music folders on your computer. And of course, sometimes you need to move media between your devices. Our WALTR helps to drag & drop media to your iPhone…but what if you need to go the other way and transfer music from iPhone to computer? Here’s the list of top solutions to help you! iTunes We all know how tricky iTunes is, but it’d be unfair not to mention it. iTunes is the most well-known way to transfer music from an iPhone to a computer. Even in 2020, people still use iTunes for such operations. To refresh your memory, here’s a short iTunes tutorial:
To see if you transferred all the music you wanted, go to Recently Added. Click Download and you’ll save it on your computer. iMazing The big guy out there. iMazing is one of the most popular and well-groomed data management software. Like almost all the solutions mentioned above, it’s free to try and has a paid version. You can share one license with your bro or buy a full pack for the entire family. With iMazing, you can transfer ringtones, messages, contacts and other data. What’s more, if you bought a new iPhone, you can easily move all the media from an old one to your new gadget. If you need to transfer music (or anything else), you should connect your iPhone to a computer via a USB cord first. Then, choose music files from the list and wait until the app copies it to your computer. Nothing complicated, the app works as easy as possible. In a paid version, by the way, you can choose a “Quick transfer” option so that all that you need will land on your computer super fast. And, of course, the best thing is that you can transfer data between your iPhone and a computer or even between 2 iPhones without iTunes or iCloud. iExplorer iExplorer is lightweight and fast, it has a comprehensive interface and provides backup to any Mac or PC computer. With this app you can transfer voice messages, reminders, contacts, notes from your iPhone to your computer and back. What about music? When you transfer any song, iExplorer keeps its metadata, artwork & rating. Double-Click for instant preview to make sure you chose the right song. Make playlists & recover iTunes Library. These are the perks of iExplorer. The app helps you transfer music from your iPhone to a computer in the same way as most of the apps here do. Anyway, I’ll remind you:
Now you have your music kept on your computer. For your convenience, you can also transfer it directly to your iTunes Library so that you’ll keep all the music in one place. AnyTrans AnyTrans works both on Mac & Windows computers. It offers a free trial and a paid version. The paid one provides lifetime support and automatic updates. The free trial will allow you to use the app for 3 days after installation and transfer up to 30 items per day. To use the paid version, you’ll also need to register your license code online. After you register your account, launch the app and:
You can also buy a family pack. This will let you share 1 license with 5 computers. Plus, you can use AnyTrans for Android devices as well. Fun fact: you can change the app interface into the Dark Mode. dr.fone Dr.Fone is an another no-iTunes solution to transfer music (& contacts, SMS, photos, videos) from an iPhone to your Mac or PC. The app is available for a free trial and has a paid version. Before you start moving your files, connect an iPhone to the computer. The app will recognize your device and show it on the main screen. You will need to choose Transfer Device Media to iTunes from the menu. Click Start to analyze the media files on your iPhone. Since we need only music, don’t forget to unselect all other types of media. Then, click Transfer. Wait for a couple of moments and enjoy music on your computer! What’s more, dr.fone offers you a bunch of additional tools to manage data both on your computer and an iPhone:
You can download either all or only some of the tools — it’s up to you. 🙂 iMyFone TunesMate iMyFone is a free-to-try app, that you can test for 24 hours during the free trial. It helps you move your files between your computer and iPhone and even share media between various Apple ID’s Apart from music, iMyFone lets you transfer ringtones, playlists, videos, podcasts, TV shows, and audiobooks. Additionally, you can transfer photo streams and Camera Roll files. How to transfer music from your iPhone to a computer using iMyFone?
Syncios Data Transfer This app is pretty similar to all the other solutions, but I’d say it’s little simpler to use. Furthermore, it supports multiple OS: Windows, iOS, and Android. This way you can transfer content from your Android devices, too. This app costs $39.95 but you can try it for free. What media files does Syncios support?Contacts, messages, call logs, WhatsApp, music, photos, videos, apps, app data, safari history, bookmark, Notes, ebooks, etc. So if you want to transfer music from iPhone to the computer, here’s what you need to do: Step 1. Register your account.You’ll find this option in the top right menu. Enter your username & code that you received when you purchased the app. Step 2. Select Backup mode in the main menu.This way, you’ll be able to copy data to your computer. Step 3. Connect an iPhone to the computer via USB. Wait until your device is recognized.Step 4. Select the files you want to transfer.You can either transfer all your files or just some of them. When it’s loaded, click “Start To Copy”. The files will be backed up to your computer. There are some drawbacks in Syncios. For example, the fact that you need to register your profile, as in the previous apps. Like, why? Some users write that Syncios freezes time after time. This happens when you try to transfer contacts from your phone — the app doesn’t always recognize some of them. However, this doesn’t happen when you transfer music and other multimedia, it works well. EaseUS Mobi Mover MobiMover is a free tool for your Mac or PC. It helps to transfer media files between your Apple devices. You also can share files from your iPhone to your computer and vice versa. What’s more, MobiMover can download content from YouTube, Vimeo, Instagram, Facebook, Twitter, Metacafe, Dailymotion, BBC News, etc. Apart from music, the app also transfers ringtones, voicemails, videos, photos, contacts, and messages. It will take you 4 steps to transfer music from your iPhone to a computer via MobiMover.
There’s also a Pro version of MobiMover. It provides a 24/7 tech support & a free lifetime upgrade. EaseUS MobiMover will help you transfer music from an iPhone to your computer. It’s pretty quick and you don’t need to use iTunes. MobiKin The last, but not the least. 🤓 MobiKin is a software which helps you transfer 14 types of files from your iDevice to a computer. Although it’s a free solution, it doesn’t decrease sound quality. This is an important point as we want all the music sound perfect, right? Just like any other app on the list, MobiKin supports the latest iPhone versions including Xs, Xs Max & XR. What’s more, MobiKin provides a 1-year free license code. You will need to use it for registration. Enter your code on the official website. After this period, the app will ask you to buy a Pro version. If you want to transfer music from iPhone to a computer, you will need to connect your iPhone to a computer with a USB cord, choose what files you’d like to transfer & click “Export” and they’ll land on your computer! Bottom lineMost of all the above-mentioned apps look alike, work alike and have almost similar functionality. Now it’s up to you to choose which solution to use. I bet, that will be difficult, I should say. Muahahahahah 😈 There are many solutions on the Web. Truth talk, you can’t be 100% sure if they include malware. But we tested all the solutions above and they’re safe. If you know other cool solutions (or maybe you already of the tools on the list) — let me know then by leaving a comment. Stay tuned! 🎶 FAQHow to transfer music from iPhone to computer?One of the conventional ways to Transfer music from the iPhone to the computer is via iTunes. Here is a short tutorial to help you:
How do I transfer music from my iPhone to my computer without iTunes?As iTunes sometimes can be slow, you need a platform that can help you transfer music to your iPhone without this application. The best alternative to iTunes is iMazing, and it can help you transfer music from your iPhone to your computer within just a few seconds. All you have to do is choose the "Quick Transfer" option, connect the devices, select the files from the list and wait until the app copies them to your computer. How to transfer music from iPhone to PC Windows 10?iExplorer can help you transfer music from iPhone to PC Windows 10 very quickly. How do I transfer Music from iPhone to PC?Transfer files between your PC and devices with iTunes. Connect your device to your computer. ... . In the iTunes app on your PC, click the Device button near the top left of the iTunes window.. Click File Sharing.. In the list on the left, select the app on your device that you want to transfer a file to or from.. How do I transfer Music from iPhone to computer without iTunes?Transfer Music from iPhone to Computer without iTunes but via FoneTool. ★ ... . Connect your iPhone to computer via the USB cable > Enter the passcode on iPhone so that the software can access your device > Click iPhone to PC option.. Choose the songs and click OK.. How do I transfer Music from my phone to computer?With a USB cable, connect your phone to your computer. On your phone, tap the "Charging this device via USB" notification. Under "Use USB for," select File Transfer. An Android File Transfer window will open on your computer.
How do I extract Music from my iPhone?Transfer music from an iPhone, iPad, or iPod to your Mac or PC.... Launch iMazing and connect your device to your Mac or PC.. Click the Music icon.. Select the music you want to export.. Click Export to Folder.. Select a target location and confirm.. |

Related Posts
Advertising
LATEST NEWS
Advertising
Populer
Advertising
About

Copyright © 2024 chuyencu Inc.