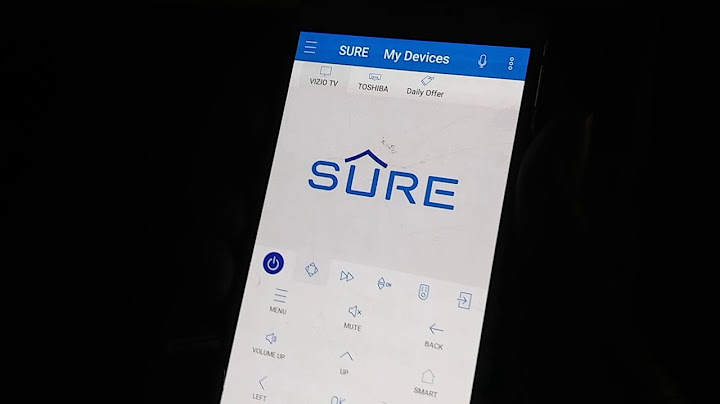With iOS 14 and later, there are new ways to find and organize the apps on your iPhone. Learn how to use the App Library and organize your Home Screen. Show
Use the App Library to find your appsFrom your Home Screen, swipe left until you see the App Library. Your apps are automatically sorted into categories. For example, you might see your social media apps under a Social category. The apps that you use most frequently will automatically reorder based on your usage. When you install new apps, they'll be added to your App Library, but you can change where new apps get downloaded.  Search for an app in the App Library
Delete an app from the App Library
If you can't delete an app that's not made by Apple, disable parental controls, then try deleting the app again. Move apps to the App Library
 Find, hide, and remove pages on your Home ScreenWith iOS 14 and later, you can hide pages to streamline how your Home Screen looks and add them back whenever you want. Here's how to hide a page: 
To unhide a page, repeat the steps above. Then use the App Library to quickly find apps hidden on different pages. To remove pages from your Home Screen:
When you remove a page from your Home Screen, the apps will still appear in the App Library.  Reorder pages on your Home ScreenWith iOS 15 and iPadOS 15 and later, you can move pages on your Home Screen. Here's how: 
  Change where new apps get downloadedTo change where new apps get downloaded on your iPhone, or to show or hide the notifications that you see in the App Library:
 Learn morePublished Date: September 12, 2022 If you get annoyed with the number of apps that crowd your iPhone’s homescreen, you probably welcomed a feature that originally came with iOS 14: the App Library, which gathers all of your apps into various categories and displays them on a separate page to the right of your homepages. The App Library not only adds some automatic organization to your iPhone’s homepages but also allows you to clean up your homescreen by hiding as many apps as you want. You can keep your favorites front and center and get the more utilitarian or less used apps out of the way. (In fact, one way to keep a clean screen is to have all your newly installed apps appear in your App Library only. We offer directions on how to do that here.) If you want to organize your current apps by hiding some of them, there are several ways to do it. You can remove individual apps from the homescreen, you can hide an entire screen of apps, or you can organize several apps by putting them into a folder. Here’s how. Hide a single appLong-press on an app and select “Remove App.”Select “Remove from Home Screen.”It’s really simple to hide an individual app from your home screen and stash it in the App Library.
Hide a page of appsLong-press the screen and tap the series of dots at the bottom. Uncheck the screen that you want to hide.You can also hide an entire page of apps — and get rid of that page — in one blow if you want. And since it’s really easy to also restore that same page, it’s a great way to hide groups of apps that you only use occasionally.
Use folders to organize appsMove one app on top of another to create a folder.Now you have a folder that “contains” the apps.You can use folders on the homescreen to gather similar apps together and save space. You won’t be completely hiding the apps. They’ll be there, but they’ll be consolidated in a single space. It’s very simple to create a folder:
Update October 12th, 2022, 11:20AM ET: This article was originally published on May 6th, 2021, and has been updated to account for slight changes in the OS. How do I hide apps on my home screen?Instead, open your app drawer, tap the menu at the top-right corner, and select Hide apps.
How do I hide apps on my iPhone without deleting them?How to hide apps on iPhone. First, create a folder by tapping and holding down on an app and dragging it on top of another app. ... . Now, drag the app that you want to hide into the folder you just created. ... . If you want to hide more than one app, drag any others into the folder too.. Can we hide apps in iPhone?Hide apps on your iPhone, iPad, or iPod touch
Tap the account button , or your photo or initials, at the top of the screen. Tap Purchased. If you use Family Sharing, tap My Purchases. Find the app that you want, then swipe left on it and tap Hide.
|

Related Posts
Advertising
LATEST NEWS
Advertising
Populer
Advertising
About

Copyright © 2024 chuyencu Inc.