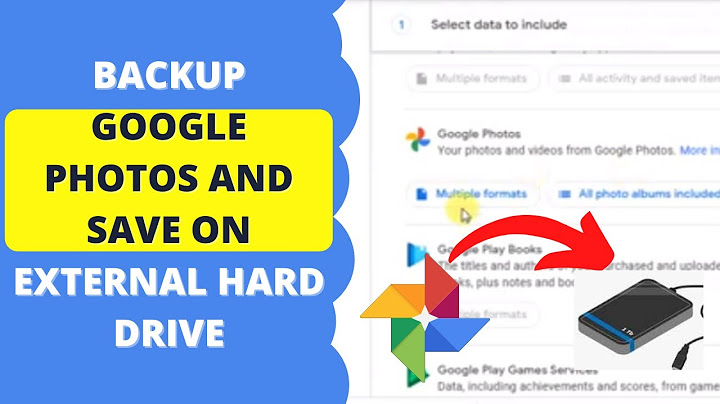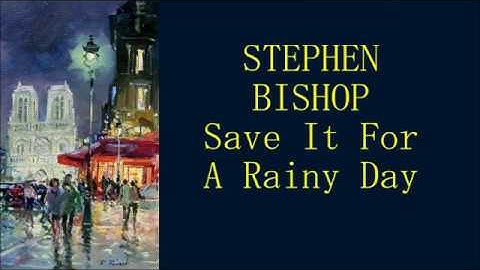By Rachel Needell Updated 08/30/2022 * This post is part of iPhone Life's Tip of the Day newsletter. Sign Up. * Sometimes you may find yourself scrolling on your
phone and come across something that you want to save. You can always take a screenshot, but that screenshot might get lost among your other photos when you need to find it again. A great solution for this problem is adding the screenshot to a Quick Note, which is a new iPhone feature in iOS 16. Now, the next time you happen to see the perfect chicken noodle soup recipe, you can save it directly to your notes in only a few quick steps! Related:
How to Create an iCloud Shared Photo Library in iOS 16 (2022) I often come across interior design inspiration, potential Christmas gifts for nieces and nephews, and so many other things that I would like to save for later viewing. The Notes app is my go-to Apple app for organization and list making, which is why I love this tip about saving screenshots directly to the Notes app with Quick Note. If you also love tips like this, be sure to sign up
for our free Tip of the Day! Here's how to save a screenshot in a Quick Note. And that's all
there is to it. I'm really excited about Quick Note finally being available on the iPhone with iOS 16. As an iPad user, Quick Note has been a feature I've really used and enjoyed. Hopefully, it will be helpful for you as well! Master your iPhone in one minute a day: Sign up here to get our FREE Tip of the Day delivered right to your inbox. TopicsDid you like this tip Author DetailsRachel Needell is a Feature Web Writer at iPhone Life, a published poet, and a longtime Apple enthusiast. Before graduating in the spring of 2021 with her Master’s degree in Literature, specializing in early 20th-century American and British Modernism, she was a college writing tutor and University English professor. Her latest piece, "Temporizing: Self Portrait" can be found in the Winter '21 edition of New Note Poetry. Although an enthusiastic traveler, you can most often find Rachel curled up under a blanket with a glass of red wine, reading a book with her cat Blue in Charlotte, North Carolina. Article SpotlightFeatured Products
There’s a reason Zugu is Amazon’s #1 most-wished-for iPad case; Zugu’s engineers spent over a decade perfecting the case’s sleek, virtually indestructible design. It has the strongest magnetic kickstand on the market that won’t budge or collapse like other cases. Yes, it’s not cheap but in our eyes it’s worth every penny because it’s truly a unicorn of iPad cases. Additionally, it comes with a 60-day money-back guarantee. Get yours now at zugucase.com.
OWC's Envoy Pro FX has all the features of a perfect hard drive. It is universally compatible and works with past, present, and future Macs, Windows and Linux PCs, Chromebooks, Surface devices, and iPads Pro. Despite its compact size, it offers impressive data speeds of up to 2800 MB/s. Extreme performance meets military-grade quality in this certified dust-proof, drop-proof, and waterproof hard drive! Its small size makes it easy to use on the go, making the portable Envoy Pro FX the perfect companion for an iPad Pro. Most PopularFeatured ArticlesHow do I save the screenshot?Take a screenshot. Open the screen that you want to capture.. Depending on your phone: Press the Power and Volume down buttons at the same time. ... . At the bottom left, you'll find a preview of your screenshot. On some phones, at the top of the screen, you'll find Screenshot capture .. Why can't I save a screenshot on my iPhone?Restart the iPhone. Reboot the device, then take a screenshot once it's powered back on. Sometimes software bugs or glitches that affect the screenshots feature can be remedied with a simple restart. Use the AssistiveTouch feature to take screenshots.
Where are Screenshots saved iPhone?Where to find screenshots. Open Photos, then go to Albums > Media Types > Screenshots.
How do I copy a screenshot and save it?Pressing PRINT SCREEN captures an image of your entire screen and copies it to the Clipboard in your computer's memory.. Open everything you want to copy and position it the way you want.. Press PRINT SCREEN.. Paste (CTRL+V) the image into an Office program or other application.. |

Advertising
LATEST NEWS
Advertising
Populer
Advertising
About

Copyright © 2024 chuyencu Inc.