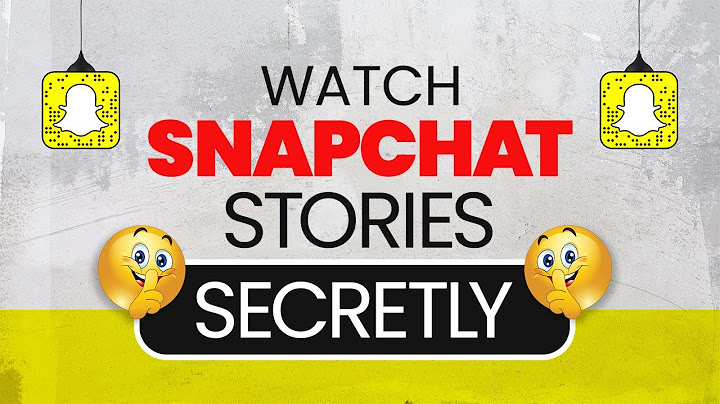There are a lot of different Samsung tablets on the market right now, and as a result, it might be frustrating trying to track down tutorials that apply to your specific tablet's model. Show
All you want to do is take a screenshot – how are you supposed to know which internet tutorial works for which tablets? We'll let you in on a little secret: there's one method of screenshotting that works for all Samsung tablets, no matter which model you have. Check out the products mentioned in this article:Samsung Galaxy Tab A 8.0 (From $129.99 at Samsung)How to screenshot on any Samsung tablet1. Open the content you wish to screenshot. This might be anything from text messages or social media to images or apps. 2. Locate the power button and volume buttons on your Samsung tablet. Find the power button and the volume down buttons. Target3. Place one finger on the tablet's power button. Don't press the button yet; just rest your finger on it. 4. Place another finger on the tablet's "volume down" button, gently like you did with the power button. 5. Quickly press both the power button and the "volume down" button at the same time. When done correctly, your Samsung tablet will take a screenshot of the content on its screen. You can view screenshots in your tablet's photo gallery and send them to others or post them on social media from there. There are several other methods for taking screenshots on a Samsung tablet, but this method is the only one that works on all types of Samsung tablets. Now that you're an expert, try it on your own. There's a lot out there for you to share.
Related coverage from Tech Reference:
Chrissy Montelli is a writer and content creator originally from Long Island, NY. She is the author of two poetry chapbooks, Heart Float (Bottlecap Press) and Going to Ithaca (Ghost City Press), as well as various online publications. Read more from her at chrissymontelli.wordpress.com. Read more Read less Insider Inc. receives a commission when you buy through our links. Download Article A quick and easy guide to capture screenshots on your Samsung tablet Download Article
Advertisement
Advertisement
Advertisement Add New Question
Ask a Question 200 characters left Include your email address to get a message when this question is answered. Submit Advertisement
Thanks for submitting a tip for review! Advertisement
Advertisement About This ArticleArticle SummaryX 1. Go to the screen on which you want to screenshot. Did this summary help you? Thanks to all authors for creating a page that has been read 211,186 times. Is this article up to date?How do you screenshot on a Samsung tablet without home button?How to take a screenshot on a Samsung tablet. Press and hold the Power and Volume down buttons on the side simultaneously for two seconds, then release them. ... . You'll know your screenshot was successful once the screen flashes and the screenshot toolbar appears at the bottom.. How do I enable screenshots on my Samsung tablet?Go to Settings > Advanced features > Motions and gestures. Then make sure Palm swipe to capture is on (the switch is blue). Step 2: Place the edge of your hand on one edge of the screen and swipe it across. If done correctly, a screenshot will be taken.
|

Related Posts
Advertising
LATEST NEWS
Advertising
Populer
Advertising
About

Copyright © 2024 chuyencu Inc.