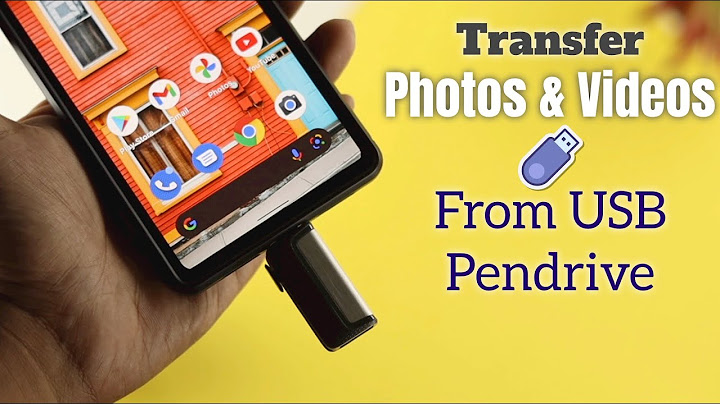This article provides easy to follow steps to help you transfer different types of video from your iPhone to your PC: Show
Extra: Transfer music videos from iPhone to computer with TouchCopyTouchCopy is a popular Windows and Mac app which can transfer all your iPhone content to your computer, including your music, videos and photos. To transfer music videos from iPhone to PC or Mac, follow these steps...
 Transfer iPhone camera videos to PC or Mac with TouchCopyAs well as copying music videos, camera roll photos and albums from your iPhone, TouchCopy can even transfer camera roll videos from iPhone to PC or Mac. To find this function, download and install TouchCopy if you haven't already done so, and follow the steps below.
 Transfer videos from iPhone to PC with Windows Photos AppLike TouchCopy, the Windows Photos app can copy your iPhone videos to your Windows computer. This, again, is a simple process. Although the downside to using this method is that you'll have to manually find your videos in a list of all of your photos and videos from your iPhone (TouchCopy separates your videos into a separate section). Here's how to transfer videos from iPhone to Windows 10 computer...
You can change the destination of the transfer on your PC by clicking 'Import Settings' when making your selections. If you're using an older version of Windows, Microsoft's website provides details on how to transfer iPhone videos to PC on Windows 8 and Windows 7 systems. Playing Videos on your PC or MacPlaying the videos on your computer is as easy as double-clicking a video file and your default video player app will open and begin playing your video. However you may run into problems if attempting to watch videos of certain formats on Windows PC. .MOV was a video format created by Apple. So, many videos taken on Apple devices like iPhones will be saved as .MOV files. .MOV files can be played without issue on Macs, however if using a Windows PC, you'll need to be using Windows Media Player version 12 or higher in order to watch .MOV videos. Check out Microsoft's guide if you need to manually upgrade your version of Windows Media Player. HEVC and HEIF are another couple of formats you may have troubles viewing on Windows computers. These formats are used as a way of compressing files to make them smaller in terms of file size. Again, as these formats are relatively new, if your PC is not up to date, you may need to download an extra extension in order to play such files. If you are using Windows 10, but are currently unable to watch HEVC/HEIF videos, you can download this HEVC extension made by Microsoft. Deleting Videos from iPhoneVideos can be among the largest files on your iPhone. Since the cameras on iPhones are producing higher and higher quality videos, their file sizes are increasing at the same rate. This means that storing lots of videos on your iPhone will quickly fill up your storage space. Using the steps above will help you transfer your videos to your computer. Once your videos are safely backed up, you may want to delete them from your iPhone to free up that precious space. To delete a video from your iPhone, find the video on your Photos app, tap and hold it, then tap "Delete from Library"! Why can't I transfer videos from iPhone to PC?Check if your Windows PC or iPhone is running the latest iOS. Make sure you updated iTunes to the latest version. Try to connect iPhone using a different Apple USB cable. Then try to restart your iPhone and PC.
How to transfer files from iPhone to PC?Wirelessly, with email, messages, or AirDrop: You can use email, messages, and AirDrop to send files to yourself from one device and download them on another. See Transfer files wirelessly between your iPhone and computer with email, messages, or AirDrop.
How to transfer videos from iPhone to PC Windows 10 wirelessly?On your PC, click “Start,” “Settings,” “Devices,” then “Bluetooth & other devices.” Select “Send or receive files via Bluetooth.” From “Bluetooth File Transfer,” choose “Send Files” and select your PC as the device to send the files to, then click “Next.” Click “Browse,” then select the video to send from your iPhone.
|

Related Posts
Advertising
LATEST NEWS
Advertising
Populer
Advertising
About

Copyright © 2024 chuyencu Inc.