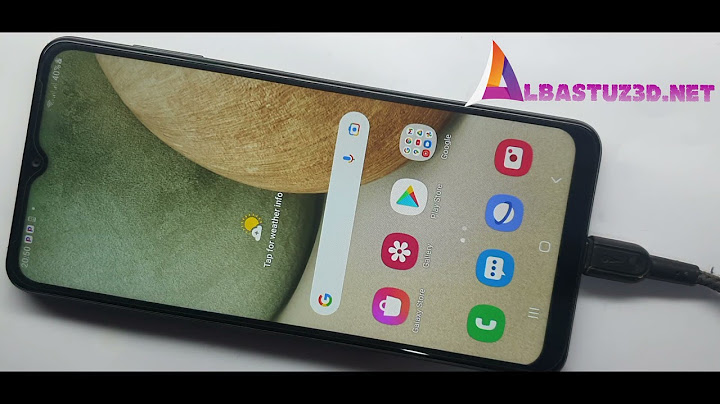Wondering how to transfer texts from your previous Android device to your brand new iPhone? You can use Apple’s in-house app- Move to iOS. You can also use third-party apps or use computer (Mac/ Windows) tools. Show
I’ve been working as a part time customer care rep at a major mobile retailer since the iPhone 5 came out. I recently had the joy of helping a first-time Apple user transfer accounts and content from her old Android to her iPhone12 Pro. This reminded me to put some of my wisdom to words for anyone that might need help from my experience. Here, I am going to share with you how to transfer messages from Android to iPhone so that you don’t leave behind texts containing vital work and personal info that you might need in the future. 
Transfer Messages from Android Device to iPhoneCheck out these five different methods to transfer text messages from an Android phone to an iPhone. Note that they require you to download and install the app on your Android phone, iPhone (or both), or a Mac/ Windows computer. Other than transferring the texts, you can use either method to move other documents, e.g., video, contacts, call logs, photos, calendar events, audio, etc. 1. Using Move to iOS App (Data Loss)Move to iOS is an app by Apple to facilitate seamless switching from Android to iOS. The app can effectively transfer text messages and other data such as contacts, camera roll, bookmarks, videos, photos, etc., from Android to iPhone. However, your iPhone should be new (or recently factory reset) since the app clears everything on the iPhone while being used. If you’ve been using your new iPhone for some time, you’ll want to consider other methods discussed below. Before using the app, WiFi should be on for your Android Phone. You’ll also want to plug your Android Phone and new iPhone into power to ensure the process is uninterrupted. The amount of content you’re moving from your previous phone, including the external Micro SD card, should also fit your new iPhone. Follow the steps below to transfer text messages to an iPhone.
2. Using Send AnywhereWhile there are several third-party apps that can facilitate the transfer of Android messages to iPhone, few actually get the job done. Available for free download on both Google Play Store and App Store, Send Anywhere is a highly effective app for wirelessly transferring messages and other content from Android to iPhone. Unlike the Move to iOS app, Send Anywhere doesn’t lead to data loss on your iPhone. So, you can use it if you’ve been using your iPhone for quite some time. The app leverages WiFi Direct, so both the iOS and Android devices should be in close range. Follow the steps below to transfer Android messages to iPhone using Send Anywhere. Android
 Related Reading
3. Using MobileTrans-Phone TransferMobileTrans-Phone Transfer is a computer Phone transfer application that can efficiently facilitate the transfer of messages and other file types from Android Phones to an iPhone. This application is particularly helpful if you’re having challenges with wireless methods such as those discussed above. In addition to messages, MobileTrans-Phone Transfer lets you transfer all kinds of file types, including messages, videos, photos, music, notes, etc. You can also move WhatsApp, KiK and Viber chats to your new iPhone. Follow the steps below to transfer SMS messages from Android to iPhone using MobileTrans-Phone Transfer.
4. Using AnyTransAnyTrans is a powerful tool that functions as an iOS data manager and files mover. The tool allows you to faultlessly transfer messages and a bunch of other file types from an Android Phone to an iPhone.
Related Reading
ConclusionThis post discussed five effective methods to enable you to transfer SMS from any Android to iOS. As you may have realized, all these methods use either apps or computer tools that you have to install on Android and iPhone devices or a computer (Mac/PC). Installing and using these apps/tools shouldn’t be a problem. Even better, the apps/tools listed above are free of charge. Check out more smartphones With these methods, you can seamlessly transfer texts from Android to your new iPhone and avoid the loss of crucial information. Why didn't my text messages transfer from my Android to my iPhone?Restart both of your devices and try again. On your Android device, turn off your cellular data connection. Then try the transfer again." "You might find that only some content transferred and your iOS device ran out of space, or your iOS device might appear full even though the transfer didn't finish.
How do I transfer text messages from Android to iPhone for free?Here's how:. Download and install SMS Backup & Restore on both devices.. On your Android, launch the app and tap Backup.. Toggle on Messages for the Backup option.. Choose where you want to configure and set up your backup. ... . Create a folder in Google Drive for your backup.. Tap Save.. Open SMS Backup & Restore ion your iPhone.. How do I transfer my Messages to my new iPhone?Here's what to do:. On your current iPhone, tap Settings to open it. ... . Tap your name.. Tap iCloud.. Move the Messages slider to on/green. ... . On the new phone that you want to transfer the messages to, log into the same iCloud account and follow the same steps to enable Messages in iCloud.. How do I transfer from Android to iPhone?If you want to transfer your Chrome bookmarks, update to the latest version of Chrome on your Android device.. Get started on your Apple device. ... . Tap Move Data from Android. ... . Open the Move to iOS app. ... . Wait for a code. ... . Use the code. ... . Connect to a temporary Wi-Fi network. ... . Choose your content and wait. ... . Set up your iOS device.. |

Related Posts
Advertising
LATEST NEWS
Advertising
Populer
Advertising
About

Copyright © 2024 chuyencu Inc.