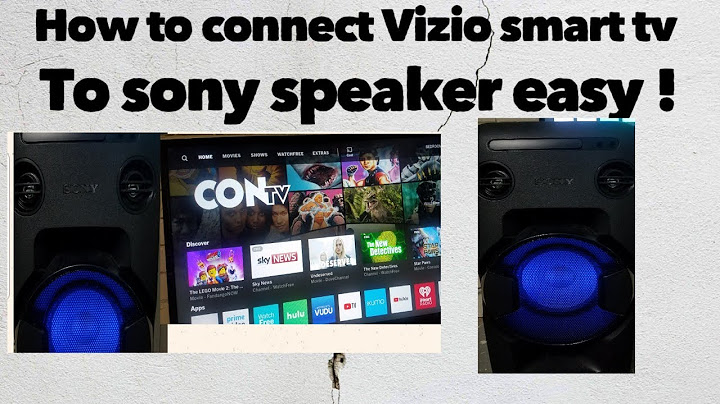Techlicious editors independently review products. To help support our mission, we may earn affiliate commissions from links contained on this page. Show
As the original creator of the Walkman, it should come as no surprise that Sony offers a huge assortment of headphones, earbuds and Bluetooth speakers. And that makes providing advice on fixing Bluetooth pairing problems with Sony products a little bit tricky. Fortunately, Sony has ensured a great degree of consistency across its product line and the advice below should work for most Sony headphone and speaker models. Some models of earbuds also allow you to pair using NFC (Near Field Communications). Whichever way you choose, these are the steps you'll need to take to get your Sony product paired with your phone or laptop. 1a. Pair your Sony headphones, earbuds or speaker via BluetoothMost Sony products can be paired the traditional way by putting the item into pairing mode and connecting it to your phone or laptop via Bluetooth. Skip this section if you're pairing using NFC. True Wireless Earbuds (models include WF-SP700N, WF-1000X, WF-1000XM3)
Wireless Earbuds, Headphones and Speakers
1b. Find your Sony device on your phone or laptop and pair themAndroid. Go to Settings and turn on Bluetooth. In Bluetooth click “Pair new device”. When you see your Sony headphones or speaker come up in the list, tap it and it should be paired with your phone. iPhone. Go to Settings and then Bluetooth. Turn on Bluetooth. Look for your Sony device under “OTHER DEVICES” and tap on it to connect. MacOS. On your Mac, choose Apple menu > System Preferences, then click Bluetooth. Select your Sony device from the list, then click Connect. If asked, click Accept. Windows 10. Open “Bluetooth & other devices” in the System Settings either by clicking on your Bluetooth button in the tool bar and selecting “Show Bluetooth devices”. If the Bluetooth button is hidden, you'll find it under the upward arrow on the task bar at the bottom of your display (see below).  When the Add a device window comes up, click “Bluetooth”. Look for your Sony device in the list and tap on it to connect. Alternatively, search for “Bluetooth” in your Windows search box. When the Bluetooth & other devices window comes up, make sure Bluetooth is on then click “Add Bluetooth or other device” and select your device from the list. If you are asked for a PIN or passcode, use "0000". Once the devices are successfully paired, you should hear an audio confirmation of "Bluetooth connected". 2. Pair your Sony earbuds via NFCIf your Sony earbuds support NFC connections (models include WF-SP700N, WF-1000X, WF-1000XM3), then you can use this method as an alternative to pairing via Bluetooth. It's not really any easier to pair via NFC, but may be a solution if you're having issues with the Bluetooth pairing method.
Note: You cannot connect the earbuds to your smartphone via NFC when they are turned off. To turn them on, press and hold the buttons on the right and left earbuds for 2 seconds until the light flashes blue. Troubleshooting your Bluetooth connectionIf you have followed the steps above and your device still isn’t pairing, try clearing your existing paired devices on your phone or laptop and re-pair to your headphones or headset. If this doesn't work, get more ideas in our detailed guide on how to fix Bluetooth pairing problems. Also, note that some Sony speakers have a limit of 8 devices they can be paired to. If a new device is paired after 8 devices have already been paired, the earliest device that was paired will be replaced by the new one. Looking for a new pair of headphones? Take a look at our picks for the best Bluetooth headphones under $50 and the Best True Wireless Earbuds. Can you connect Sony wireless headphones to iPhone?Once Bluetooth is on, you should be able to see the list of paired and available devices. List of paired devices on an iPhone (From: support.apple.com). Click on the model number of your Sony Bluetooth headset. This should connect both devices successfully.
How do I put my Sony WF 1000XM3 in pairing mode?Wireless Noise Canceling Stereo HeadsetWF-1000XM3
When you pair a second or subsequent device, put the headset in both ears, then hold your fingers to the touch sensors on both the left and right units for about 7 seconds to enter pairing mode.
How do I put my Sony headphones in pairing mode?With many Sony Bluetooth devices, activating pairing mode is done by pressing and holding the pairing/power button on your device for about 7 seconds. You will often hear an audio cue or see a blue flashing LED to inform you that your device has entered pairing mode.
|

Related Posts
Advertising
LATEST NEWS
Advertising
Populer
Advertising
About

Copyright © 2024 chuyencu Inc.