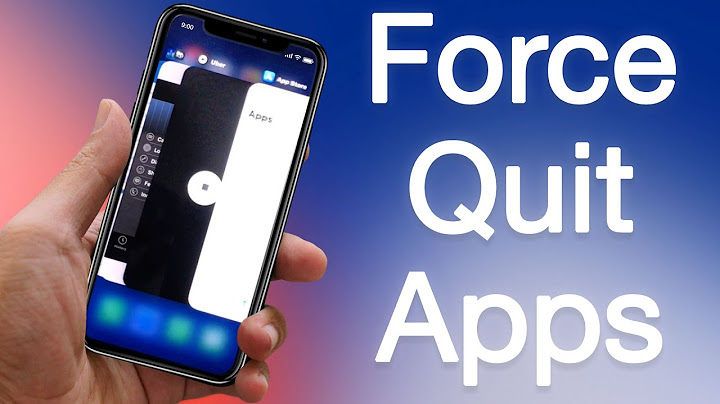Uninstall Unwanted Apps on iPhone 7/8/Xr (iOS 14) Show
By uninstalling apps from an iPhone 7/8/iPhone Xs/Xr, you can reclaim more free storage on your iPhone, tide up your iPhone to make you focus on important things only and at times, you can fix a variety of iOS 14 problems by uninstalling some glitching apps (Unable To Install iOS 14.3 Update - An Error Occurred Installing iOS 14). There are several ways to uninstall unwanted apps from your iPhone 7/8/iPhone Xs/Xr. For instance, iOS 14 allows you to uninstall/remove your rarely-used apps without losing app data with "Offload App" feature. Follow this quick tutorial to learn how to uninstall apps from your iPhone 7/8/iPhone Xs/Xr with ease (30 Common iPhone/iTunes Restore Errors). Table Of Content:
Part 1: Uninstall Apps on iPhone 7/8/Xr - Delete Apps on DeviceAfter iOS 11, you can directly uninstall both third-party apps and iOS default apps (like Contacts, Notes, Music, Videos, Maps, etc.) on your iPhone 7/8/Xr. To uninstall apps on iPhone 7/8/Xr: Lightly touch and hold the app until it jiggles > Tap the Close/Delete icon in the upper-left corner of the app > Tap Delete to confirm you want to uninstall this app from your iPhone 7/8/Xr ( How To Find Recently Deleted App on iPhone 6).  Part 2: Uninstall Apps on iPhone 7/8/Xr - Offload AppsIf you simply need additional free storage space on your iPhone 7/8/Xr, then you can use the Offload App option in iOS 14/iOS 12 instead of uninstalling these apps. As opposed to deleting apps on iPhone 7/8/Xr, offloading apps ensures your app data, user settings and documents, remain on your device. And you can easily reinstall these removed apps when you need them ( How To Transfer Music from iPhone to Computer for Free). Offload Or Uninstall Apps on iPhone 7/8/Xr
How To Offload Apps on iPhone 7/8/Xr
Part 3: Uninstall Apps on iPhone 7/8/Xr - Remove Apps in iTunesApple no longer allows uninstalling/installing/downloading apps in iTunes since the release of iTunes 12.7 (Learn Find Best iTunes Alternative). MiniCreo / iPhone Fix / Fix My iPhone / How Can I Uninstall Apps on iPhone 7/8/Xr More iPhone/Mac Related Tips
Tags: Delete Facebook iTunes Alternative iPhone Data Recover iPhone Photos  This article guide focuses on methods and tools you need to delete apps on your iPhone 8 device. iPhone 8 users can leverage from this content that focuses on the topic “how to delete Apps on iPhone 8”. Deleting apps will be much easier for iPhone 8 users through this guide. There are several situations where you might want to delete apps on iPhone 8. In most of the cases apps are deleted because they are no longer in use and consuming space on your phone. There may be cases when you have accidentally installed an app while going through the ads but your intensions were never to get the specific installed app through ad. Most of the iPhone 8 users will install new apps on their phones to check the features the app has to offer. In 80 percent of the cases users do not remove the apps even if they find it is of no use to them. Over time all the apps installed on your phone along with the app data makes your phone slow. So you need to make sure you remove the unwanted apps off iPhone 8 over time to ensure your iPhone 8 runs smoothly and has the free space available for you to avail for other purposes.
Part 1: How to delete Apps on iPhone 8This section of the article focuses on the steps through which you can delete the unwanted on your iPhone 8. Step 1: For the first step you need to launch Wondershare Dr.Fone - Phone Manager (iOS) from your PC and connect your iPhone 8 device to your PC through data cable, Dr.Fone - Phone Manager (iOS) will automatically detect your device and display the details on the main home screen of the launched software.  Dr.Fone - Phone Manager (iOS)Transfer, Manage, Export/Import Apps from Computer to iPod/iPhone/iPad without iTunes
3981454 people have downloaded it Step 2: When you are done connecting your iPhone 8 device, simply click the Apps icon on the top bar interface. This will navigate to Apps window. Here you could see the list of apps installed on your iPhone 8. Step 3: To uninstall the apps on your iPhone 8 you need to check the apps through the check box for each app. When you are done selecting the apps you want to delete simply click the uninstall button on the top menu. Step 4: A pop up menu will ask for the confirmation to delete the apps on your iPhone 8 simply click yes the process will begin and all of your selected apps will be deleted from your iPhone 8 device.  Part 2: How to delete Apps on iPhone 8 from home screen?This section of the article guide focuses on the steps through which you can delete the apps from home screen of your iPhone 8. Step 1: With your iPhone device access navigate to the home screen. Step 2: Simply look for the apps you want to be deleted from your iPhone 8 device. To select the apps to be deleted you need to press and hold the icon until it begins to shake with the cross symbol on the top right cornet. You can select multiple apps to be deleted by simply tapping the icons when they are shaking. Step 3: After you have selected the apps click the cross button on the top right corner all the selected apps will be deleted from your iPhone 8 permanently.  Part 3: How to delete Apps on iPhone 8 from Settings?This section of the article guide will enable you to delete the apps on your iPhone 8 through settings section of the phone. Step 1: With the iPhone 8 device access navigate to Settings and tap General. Step 2: In the general section select Storage and iCloud Usage. Step 3: Tap Manage Storage in the storage and iCloud usage window Step 4: Choose the app you want to be deleted from your iPhone 8 device, right then you see the Delete App selection. Step 5: Simply tap Delete App button and confirm on the popup window the selected app will be deleted from your device.  Wondershare Dr.Fone - Phone Manager (iOS) is the best iTunes alternative for data transfer from your PC to iPhone 8. Dr.Fone - Phone Manager (iOS) has ability to transfer your precious contacts data, photos, music, videos and much more. Besides this it can also help you to delete music, photos videos and apps on your iPhone 8 with ease. Dr.Fone - Phone Manager (iOS) is recommended by the professionals because of its effective operations and user friendly interface that give control to the iPhone 8 users to manage their device. You can download and try out the tool. You Might Also LikeWhy can't I delete apps on my iPhone 8 plus?If you can't delete an app that's not made by Apple, disable parental controls, then try deleting the app again. If you touch and hold an app from the Home Screen and the apps start to jiggle: Tap the Remove icon in the upper-left corner of the app. Tap Delete App, then tap Delete to confirm.
How do I remove an app from my iPhone 8 plus?Option 2 – From Settings. From the Home screen, select “Settings“.. Select “General“.. Tap “Storage & iCloud Usage” or “Usage“.. Under the “Storage” section, select “Manage Storage“.. The list of apps installed on your iPhone appears. Select the one you wish to remove.. Tap “Delete app“.. How do I completely remove an app from my iPhone?Remove an app from the Home Screen: Touch and hold the app on the Home Screen, tap Remove App, then tap Remove from Home Screen to keep it in App Library, or tap Delete App to delete it from iPhone. Delete an app from App Library and Home Screen: Touch and hold the app in App Library, tap Delete App, then tap Delete.
How do I delete apps from my iPhone 8 Library?From your Home Screen, swipe left until you see the App Library. Your apps are automatically sorted into categories.. Go to the App Library and tap the search field to open the list.. Touch and hold the app icon, then tap Delete App .. Tap Delete again to confirm.. |

Related Posts
Advertising
LATEST NEWS
Advertising
Populer
Advertising
About

Copyright © 2024 chuyencu Inc.