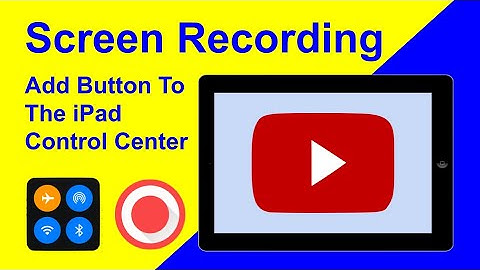Show
Rithu V - November 9, 2021 - Leave your thoughts. capture system sound on mac, how to capture system sound on mac, How to record internal audio on mac, how to record screen on mac with internal audio, how to record system sound on mac, how to screen record on mac with internal audio, mac internal audio recorder, mac internal recording software, record internal audio on mac, record system sound on mac Let's admit it. Recording internal audio on Mac isn't as easy as recording external audio. In order to live stream games, record tutorials, and presentations, you should be able to capture both the internal audio (from YouTube videos, games, etc) along with the external audio (from your microphone). It's easy for Mac users to record external audio with the help of QuickTime Player, a built-in Mac OS program. But, capturing the internal system sound is difficult in Mac as QuickTime Player does not capture the internal sound from the computer. That's why Mac users need the help of an external screen recorder to record both internal and external audio simultaneously. How To Record Internal Audio on Mac?Anyone trying to purchase a screen recording tool can easily get confused or misguided as there are so many screen recording tools available online. Only a few screen recording tools actually allow users to record internal audio. So, make sure you check the following before purchasing a screen recording software:
To make things easier, we have compiled a comprehensive list of the top 5 audio recording tools available for Mac users. In today's post, we teach you how to record internal audio on Mac in a simple 5 step process. We also discuss the advantages and disadvantages of each product to help readers get a proper idea. List of Best Internal Audio Recording Tools1. Vmaker 2. Easy Audio Recorder Lite 3. Audacity 4. Recordit 5. QuickTime Player + Blackhole 1. How to Record Internal Audio on Mac using VmakerVmaker is a screen recording software that allows users to record, edit, download, and share videos effortlessly. It provides unlimited storage and no watermark added. Both Mac users and Chrome users can make use of the tool as it's available in two forms - as a Screen Recorder Chrome Extension and a Mac Screen Recorder. Advantages
 Disadvantages
Steps involved in recording internal system sound on Mac using Vmaker




2. How to Record Internal Audio on Mac using Easy Audio Recorder Lite and SoundflowerEasy Audio Recorder Lite is a lightweight easy-to-use audio recording tool. It is available for download for both Windows and Mac users. In order to capture the internal system sound, you need the help of additional software (like Soundflower or Blackhole). It also helps users share the recorded files with others via email and records audio in four major formats:
Advantages
Disadvantages
Steps involved in recording internal audio on Mac using Easy Audio Recorder Lite and Soundflower


3. How to Record Internal Audio on Mac using Audacity and SoundflowerAudacityis an open-source audio editing software mostly downloaded by musicians and podcasters. It is free to download and supported by both Mac and Windows operating systems. This audio editing software allows users to play, record, edit, import, and export MP3, AIFF, and WAV files. Audacity allows users to record both internal and external audio from their computers.  Advantages
Disadvantages
Steps involved in recording internal audio on Mac using Audacity and Soundflower

4. How to Record Internal Audio on Mac using RecorditRecordit is a free screencast tool that helps users create audio presentations and gifs seamlessly. It allows users to record screen audio for 5 minutes. If you subscribe to the pro version, you will be able to unlock features such as password protection and screen preference customization. Knowing how to record internal audio on mac using Recordit will help professionals create effective product description videos, demo videos, tutorials, presentations, etc. Record it also allows you to add commentaries to your recordings to make it more engaging!  Advantages
Disadvantages
Steps involved in recording internal audio on Mac using Recordit

 5. Record Internal Audio on Mac using QuickTime Player and BlackholeThe only problem that Mac users face with QuickTime Player is that it doesn't capture the internal audio from a system. You need to download additional tools such as 'Blackhole' or 'Soundflower'. Blackhole is a good replacement for Soundflower. In case you're not comfortable using Soundflower, you can download blackhole. Advantages
Disadvantages
 Steps involved in recording internal audio on Mac using QuickTime Player and Blackhole

ConclusionNow that you've understood how to record internal audio on Mac easily in 5 different audio recording tools, you can now create, record, and edit your audio and videos effortlessly. Record and present your presentations, vlogs, tutorials, product descriptions confidently. Go ahead and start recording!  Frequently Asked Questions1. What are some tools to record audio/video for Mac users?
2. Can I record both internal audio and external audio using QuickTime Player?You would not be able to record internal audio using QuickTime Player. In order to record internal audio, you need to download an additional tool like Soundflower or Blackhole. 3. What are the features available for free users in Vmaker?There are a ton of features available in Vmaker for free users. Most of the basic requirements needed for video creators are available for free. Some of the prominent features include:
4. How to record internal audio on Mac without using soundflower?If you're not comfortable using soundflower, you can try using blackhole. It's a great alternative for soundflower and can run smoothly on latest Mac versions. Recommended Reads:
Recommended Playlist:
 Record Internal Audio on Mac with VmakerRecords both Microphone & System audio on Mac Record Screen & Webcam with Audio Record videos up to 4K Ultra HD Use Screen Annotation while record your screen Try for Freehttps://accounts.animaker.com/register/vmaker/?trackId=c2luZ2xlLnBocA==How do I record internal audio on a Mac screen?To record the screen with internal audio on a Mac:. Launch the screen recording tool with the keyboard shortcut Cmd+Shift+5.. Select your screen recording option. ... . Click on Options and under the Microphone section, click on BlackHole 2Ch.. Click on Record to start the recording.. Can I screen record with internal audio?ADV Screen Recorder is another Android screen recorder with internal audio. With this app, you can easily capture the sound coming from your smartphone without requiring root. Moreover, this internal audio app lets you record screen, system sound, microphone, or both at the same time with high quality.
|

Related Posts
Advertising
LATEST NEWS
Advertising
Populer
Advertising
About

Copyright © 2024 chuyencu Inc.